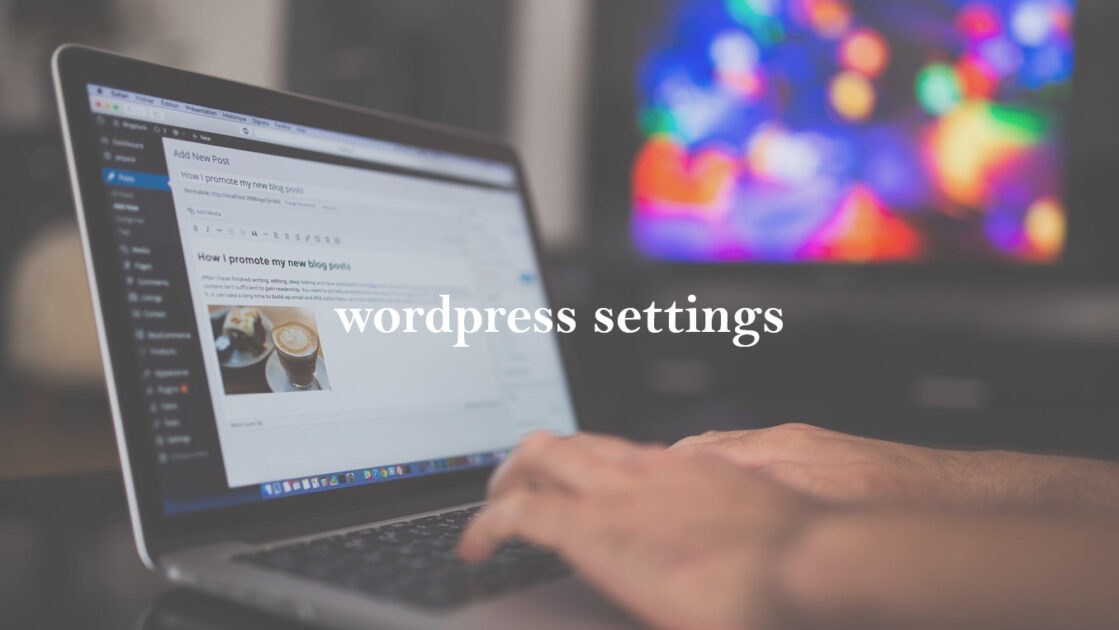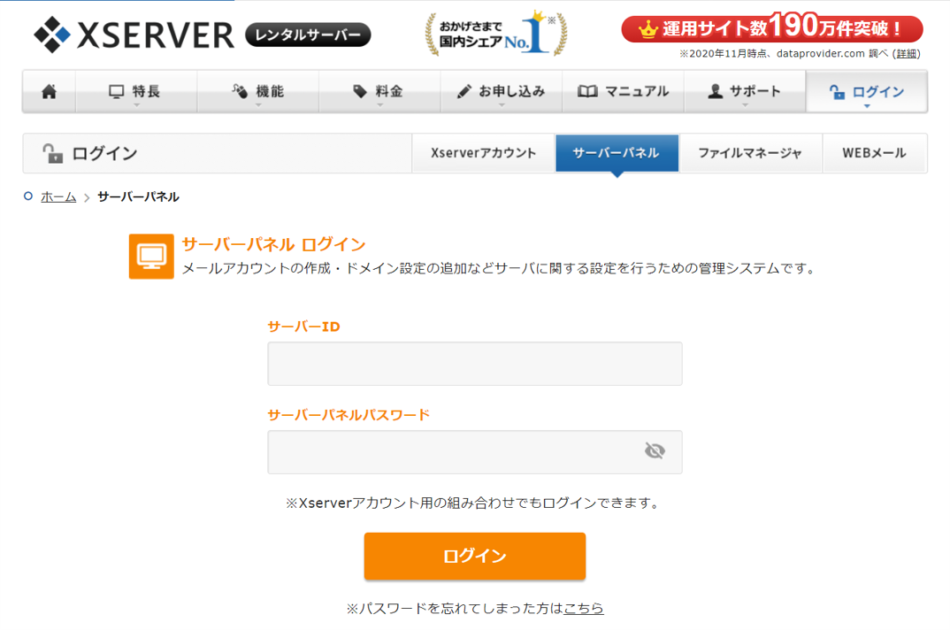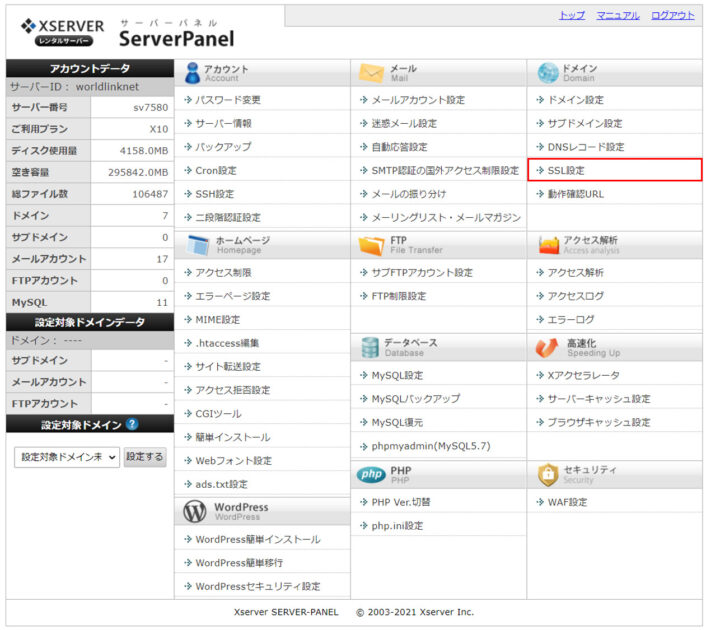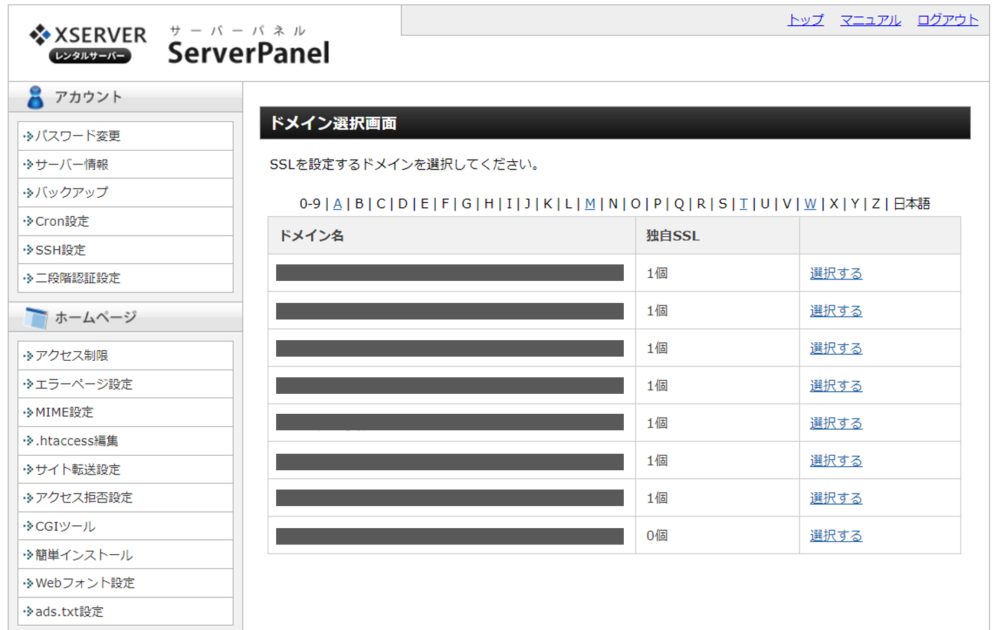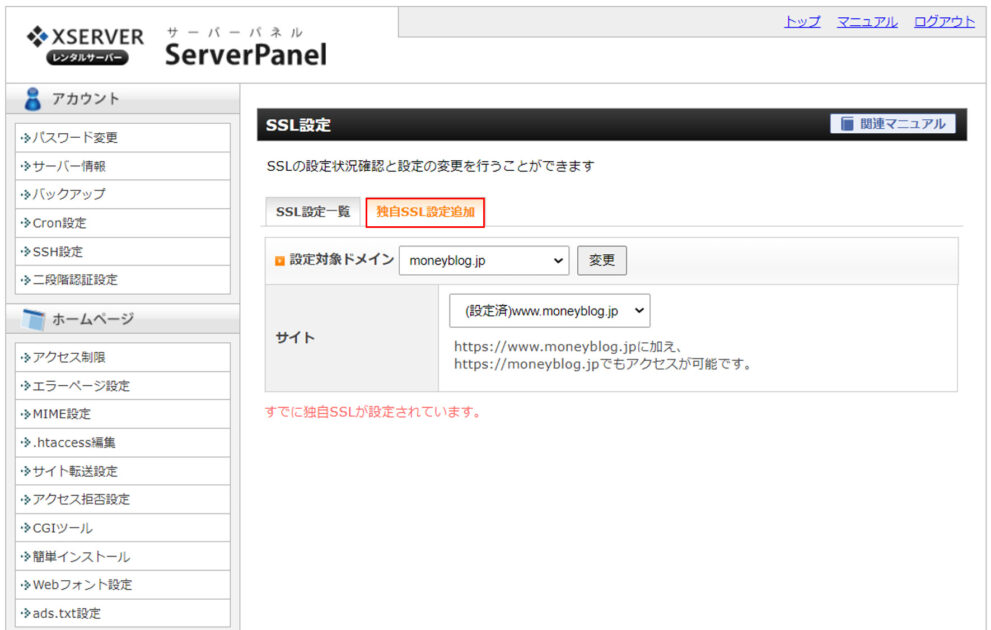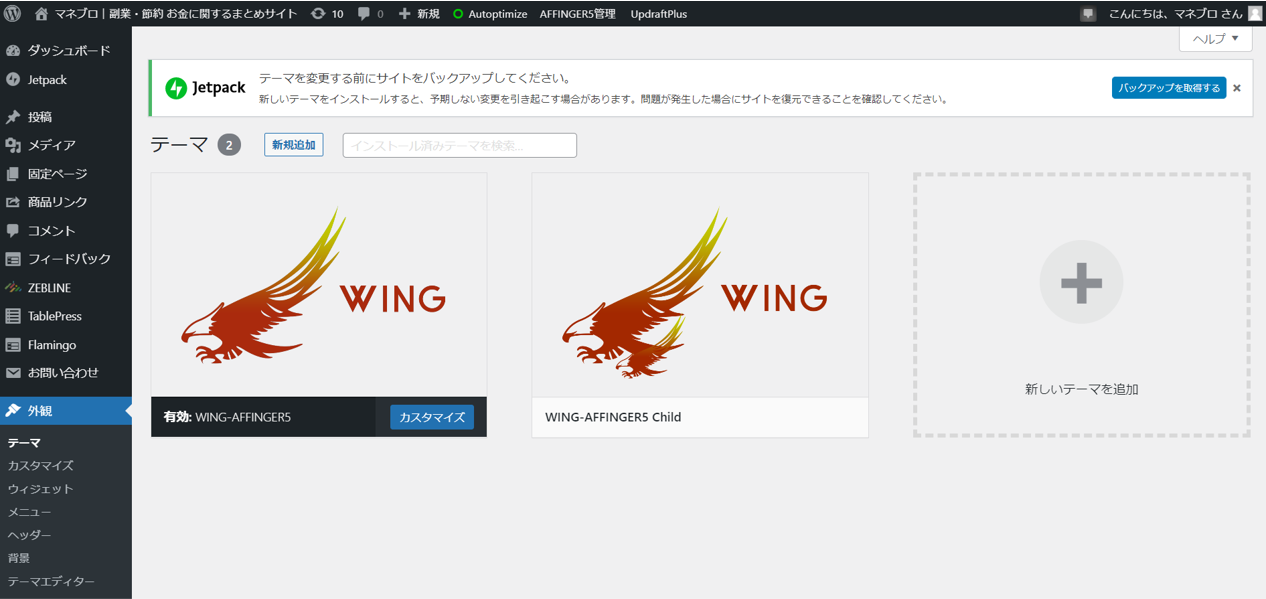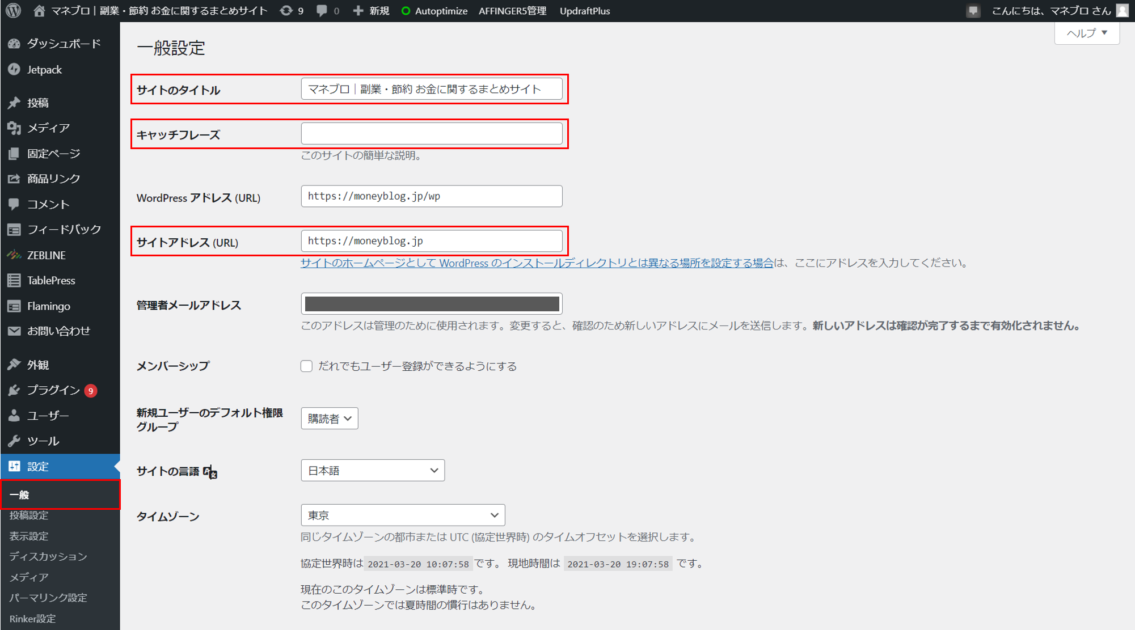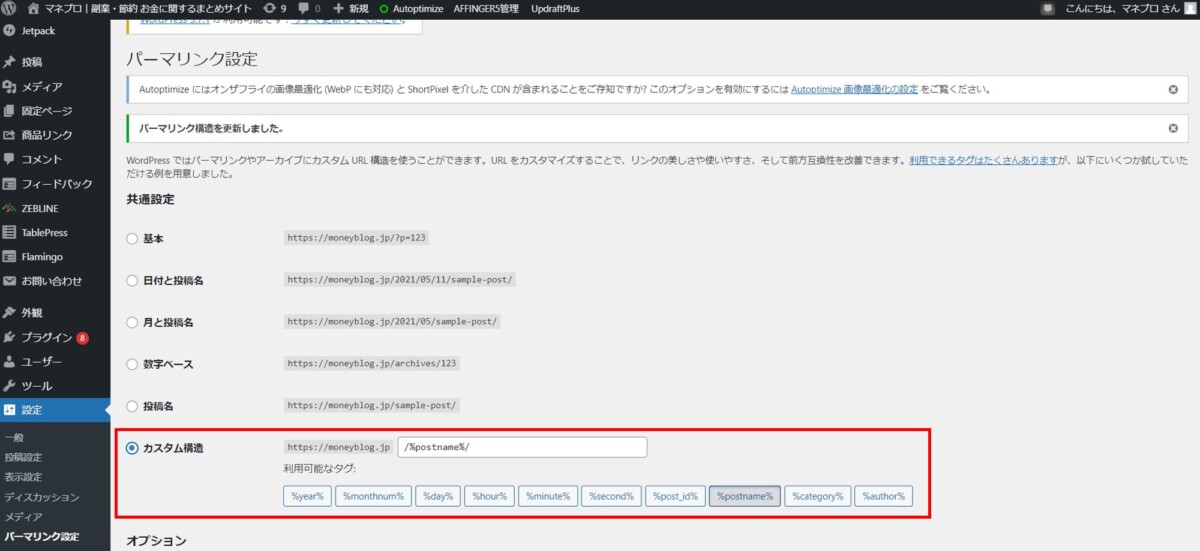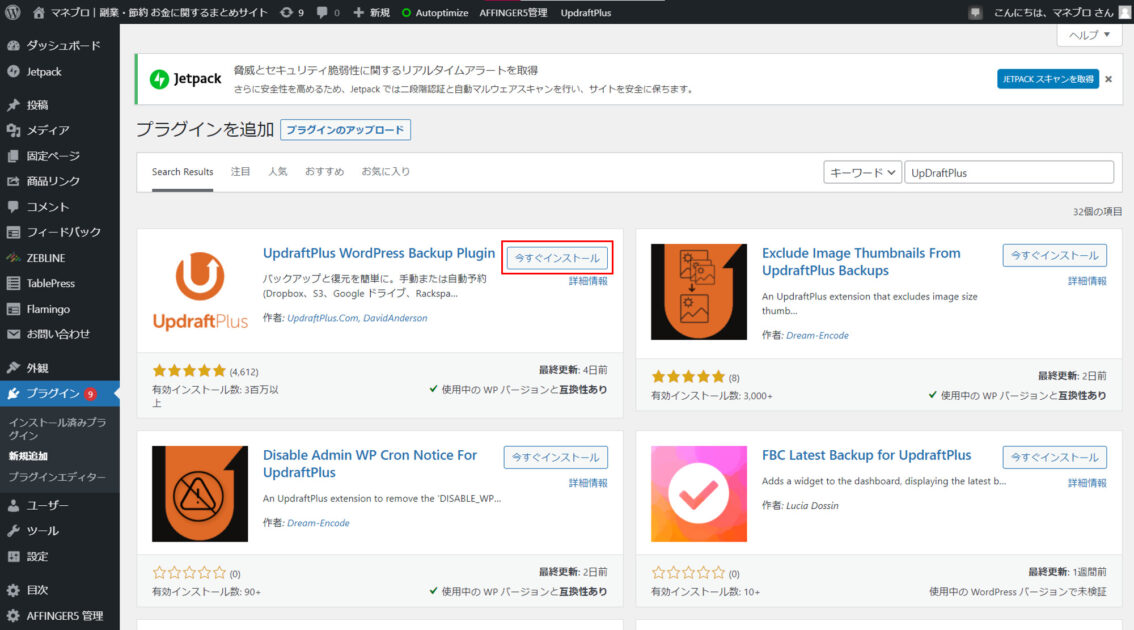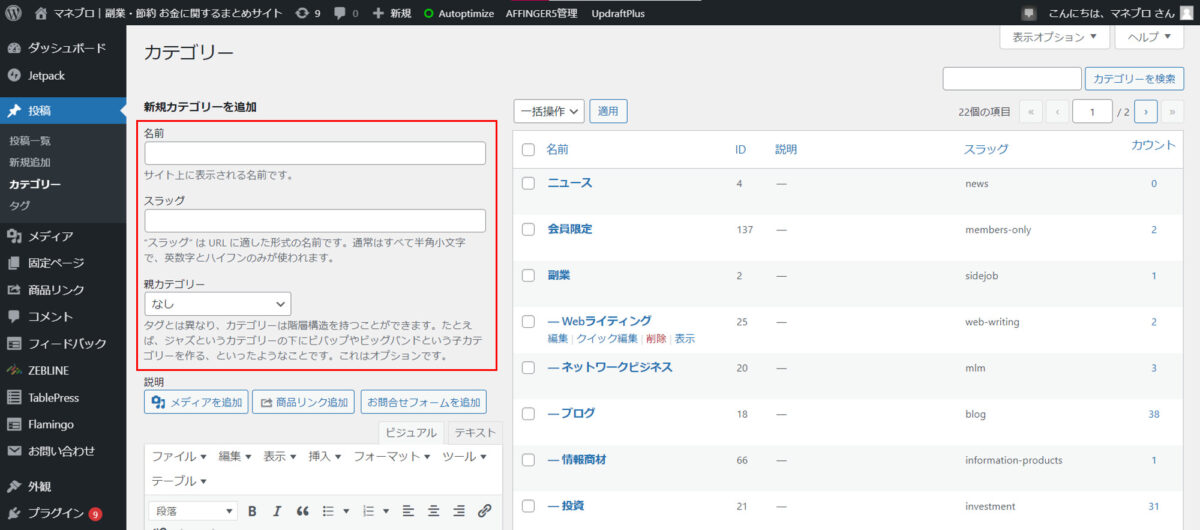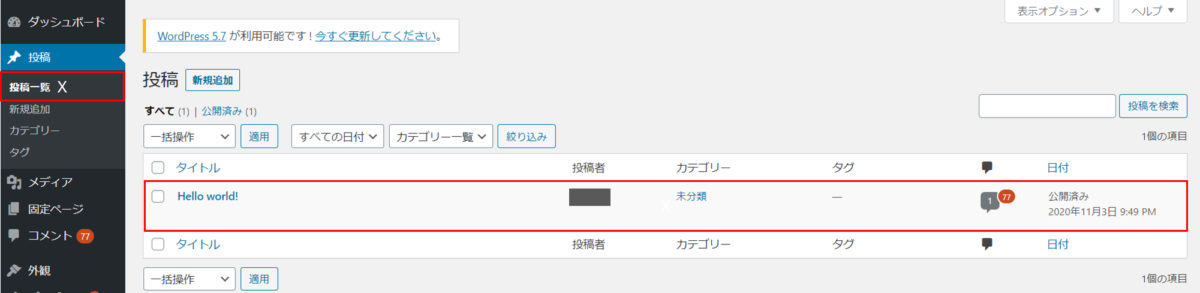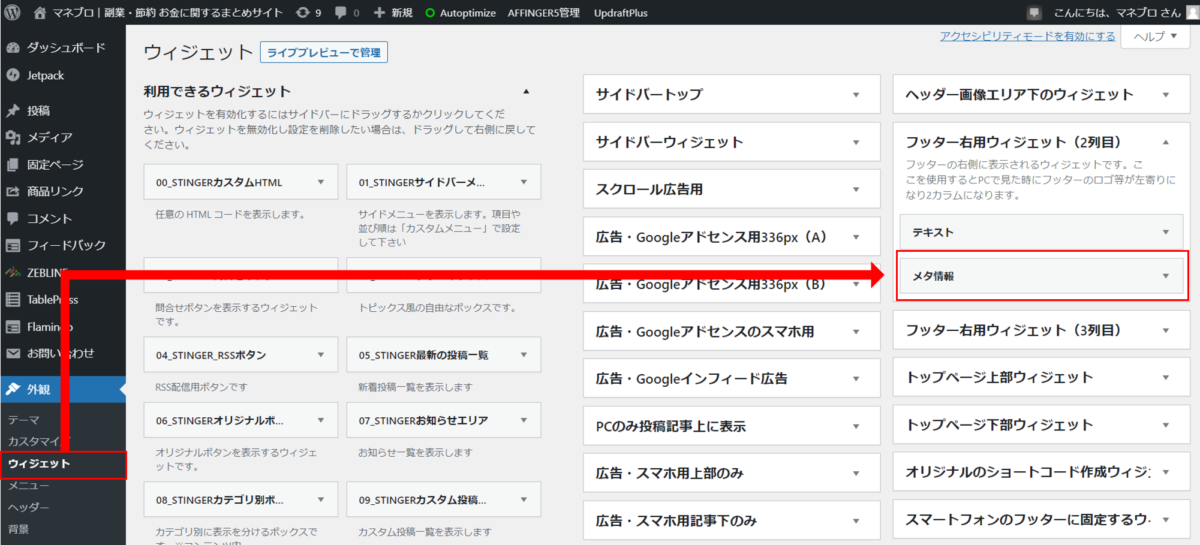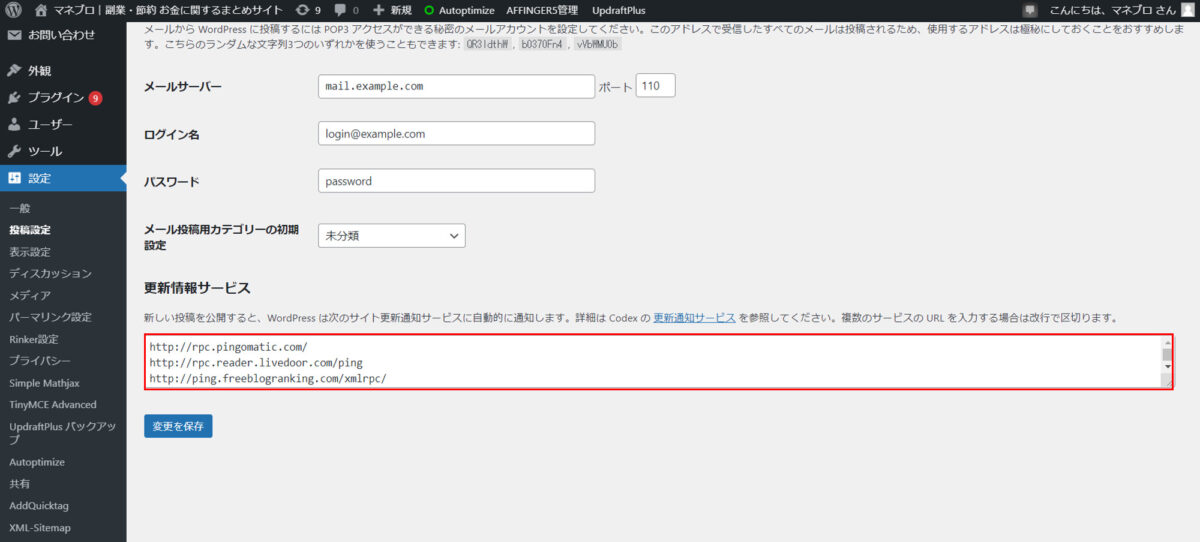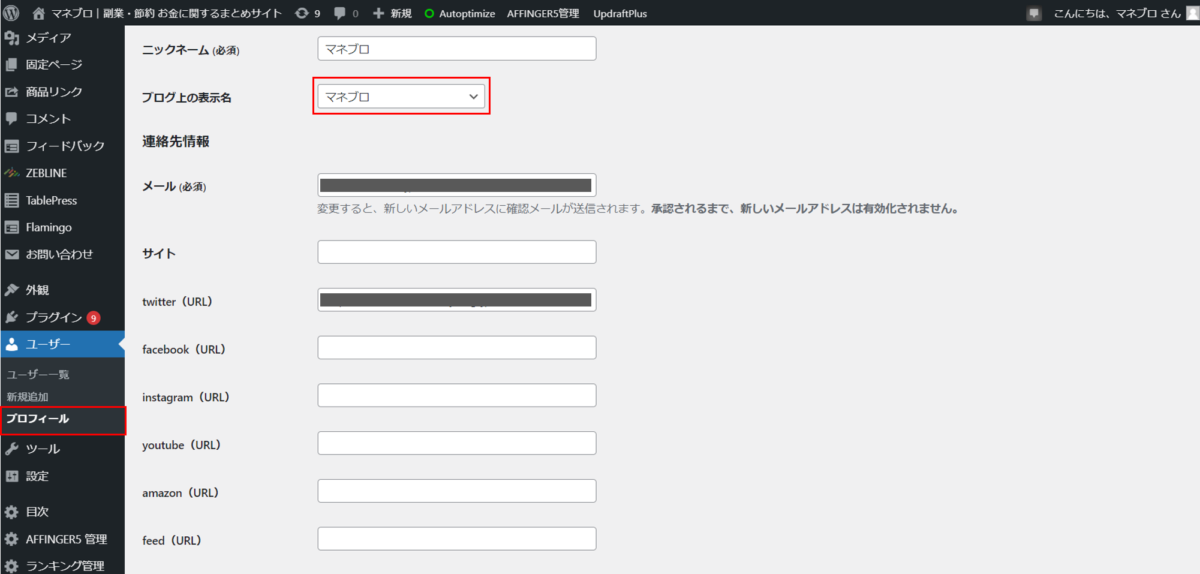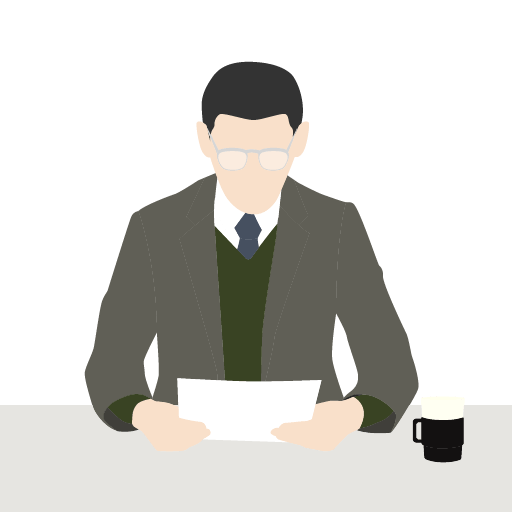こんな悩みはありませんか?
- WordPressのインストールは完了したけど、その後なにをすればいいかわからない
- WordPress初期設定で必ずやっておいたほうがいいことを教えてほしい
- SSL化やサイトタイトルの設定方法がわからない

WordPress(ワードプレス)をサーバーに設定して「さあブログを書き始めよう!」と思っても、その前に設定すべき初期設定があります。
WordPressの初期設定では、ブログのセキュリティを向上したり、SEO上も不利にならない様に設定しないと不利になります。
この記事では、WordPressをインストールした直後に行う11の設定を順に解説しています。
早目に初期設定を終わらせて、記事を書く準備を整えましょう。
WordPressをインストールする前の準備はこちらの記事で解説しています。ぜひこの記事と併せて読んでみてください。 続きを見る
【初心者必見】ブログの始め方マニュアル!ブログの準備から稼ぐ方法までを解説
目次
WordPress(ワードプレス)の初期設定一覧
WordPressの初期設定には、「必ずやるべきこと」と「やっておいたほうがいいこと」の2種類あります。
全体の流れを把握してからの方が、スムーズに初期設定ができるので、はじめに確認します。
WordPress(ワードプレス)の初期設定で必ずやるべきこと
初期設定で必ずやるべきことと目安の所要時間は、以下のとおりです。
長く見積もっても30分~1時間程度ですべて終わります。
- サイトの常時SSL化設定(3分)
- WordPressのテーマ設定(10~15分)
- サイトアドレスの設定(3分)
- パーマリンクの設定(1分)
- バックアップの設定(5分)
WordPress(ワードプレス)の初期設定でやっておいたほうがいいこと
初期設定でやっておいたほうがいいことと目安の所要時間は、以下のとおりです。
ブログ運営を始めてからでも設定はできますが、「できるだけ早い段階でやった方がいいこと」を厳選しました。
長く見積もっても15分程度ですべて終わります。
- サイトタイトルとキャッチフレーズの設定(1分)
- カテゴリーの名前変更(3~5分)
- サンプルページの削除(1分)
- メタ情報の削除(3~5分)
- ping設定(1分)
- ニックネームの設定(1~3分)
WordPress(ワードプレス)の初期設定で必ずやるべき5つのこと
初期設定で必ずやるべきことは、以下の5つです。
- サイトの常時SSL化設定(3分)
- WordPressのテーマ設定(10~15分)
- サイトアドレス(URL)の設定(1分)
- パーマリンクの設定(1分)
- バックアップの設定(5分)
1つずつ丁寧に説明します。
サイトの常時SSL化設定(HTTPS化)
まずはじめに行うことは、サイトの常時SSL化設定(HTTPS化)です。
常時SSL化設定のSSL(Secure Sockets Layerの略)とは、インターネット上でデータの送受信をする際に、データを暗号化して、第三者による悪質な盗聴や改ざんを防ぐセキュリティの仕組みを指します。そのSSLをサイト全体に設定することを常時SSL化設定と言います。
常時SSL化はなぜ必要なのか
インターネット上に個人情報を盗もうとしている悪質な人間はたくさんいます。
例えば、Amazonなどでネットショッピングをする際は住所・氏名・電話番号・クレジットカード情報など、様々な個人情報を入力して送信します。
その際に、サイトがSSL化設定されていないと、個人情報が漏洩するリスクがあります。
そのため、サイトの常時SSL化設定をすることは重要なのです。
また、SEO対策の観点からも常時SSL化のメリットは大きいです。
Googleは、常時SSL化されていないサイトに警告表示をし、検索順位にも影響を与えるようプログラムしています。
常時SSL化の確認方法
常時SSL化されているかどうかは、各ブラウザの上部に表示されているURLを見るとわかります。
常時SSL化されている場合は、URLの前にカギマークがつき、URLをクリックするとhttpsから始まります。
反対に、常時SSL化されていない場合は、URLの前に警告マークがつき、httpからURLが始まります。
常時SSL化の設定方法
利用するサーバーによって常時SSL化の設定方法は異なります。
今回は当サイトも利用しているエックスサーバーで設定する方法を解説します。
1エックスサーバーにアクセスし、ログインし、サーバー管理画面に移動する。
2「ドメイン」の「SSL化設定」をクリックする。
3対象のドメインを選び、右側の「選択する」をクリックする。
4「独自SSL設定追加」のタブをクリックし、「確認画面へ進む」をクリックする。
5確認画面で「追加する」をクリックすると完了。
ここに注意!
作業自体は数分で終わりますが、SSL化設定が完了するまでは約1時間かかります。SSL化設定が完了するまでに他の初期設定を完了させておきましょう。
WordPressのテーマ設定
WordPressのテーマとは、ブログのデザインを自由に設定できる枠組みのことです。
WordPressのテーマには有料のものと無料のものがありますが、ブログで収益を上げなら、有料テーマを選ぶべきです。
有料テーマの方がデザインやカスタマイズが豊富で、中にはSEO上有利なものをあります。
WordPressの左側メニュー「外観」>「テーマ」>「新しいテーマを追加」でテーマを設定することができます。
マネブロが使用しているテーマは、SEOにも強くトップブロガーも愛用するAFFINGER5です。
AFFINGER5含めおすすめのWordPressテーマを9個、以下の記事で紹介しています。参考までにご覧ください。
-

【2021年版】WordPressテーマおすすめ9選!ブログに強いテーマの特徴を解説
続きを見る
サイトアドレス(URL)の設定
続いて、サイトアドレスの設定です。
サイトアドレスとは、Webサイト(=ブログ)をインターネット上で表示するURLのことです。
このステップで行うことは、サイトアドレスの「/wp」を消すということです。
ここに注意!
さくらレンタルサーバー、wpXサーバーをご利用の方がこちらの設定を行うとWordPressの不具合が起きる可能性があるので、この項目はスキップしてください。
1WordPressの左側メニュー「設定」>「一般設定」をクリックする。
2「WordPressアドレス(URL)」はそのままで、「サイトアドレス(URL)」の最後に「/wp」がある場合、消す。
3画面下までスクロールし、「変更を保存」をクリックする。
これでサイトアドレスの設定は完了です。あと少しです、頑張りましょう!
ここがポイント!
サイトアドレスの末尾「/wp」を消す理由は、トップページのURLを変えるためです。サイトアドレスの末尾「/wp」のままの場合、Webサイトのトップページが「https://●●●●/wp」になってしまうため、不要な「/wp」を消しているのです。
パーマリンクの設定
パーマリンクとは、Webページごとに設定したURLのことを指し、「パーマリンクの設定」では、どのように表示するかを設定できます。
さらに詳しく!
例えばマネブロでは、「https://moneyblog.jp/」まではどの記事も共通ですが、それ以降は記事ごとに変えています。例えばこの記事の「wordpress-settings」のように記事の内容がわかる英語やローマ字にしています。
パーマリンクは意味のある文字列にすること、もしくは短い文字列にすることがSEO上有利と言われています。
SEOにも直接関係するので、重要な設定ですが1分で完了します。
1WordPressの左側メニュー「設定」>「パーマリンク設定」をクリックする。
2共通設定の「カスタム構造」にチェックを入れ、白枠に「/%postname%/」と入力する。(下の「利用可能なタグ」で選択することも可能です。)
3ページ下の「変更を保存」をクリックする。
これで、記事ごとに自由にパーマリンクを設定することができます。
バックアップの設定
「せっかく時間をかけてブログの設定をしたのに、不具合でやり直しになってしまった」、「今まで投稿した記事のデータがすべてなくなった」というような状況にならないように、日ごろからバックアップを取っておく必要があります。
バックアップは、プラグイン(拡張機能)で行うことをおすすめします。
様々なバックアップのプラグインはありますが、おすすめは「UpdraftPlus」です。
Google DriveやDropbox、Microsoft OneDriveなど、様々な場所にデータを保存することができる点が魅力です。
UpdraftPlusの設定方法を解説します。
1WordPressの左側メニュー「プラグイン」>「新規追加」をクリックする。
2右上の検索ボックスに「UpDraftPlus」と入力する。
3一番上に表示されるプラグインの「今すぐインストール」をクリックする。
4WordPressの左側メニュー「プラグイン」>「インストール済みプラグイン」で「有効化」し、表示される指示に従いながら設定をする。
初期設定が終わったら、念のためここまでのデータをバックアップするために「今すぐバックアップ」をクリックして、最初のバックアップを取っておくことをおすすめします。
WordPress(ワードプレス)の初期設定でやっておいたほうがいい5つのこと
それでは、次に初期設定の「必須」項目ではありませんが、「やっておいたほうがいいこと」をご紹介します。
以下の通りです。
- サイトタイトルとキャッチフレーズの設定
- カテゴリーの名前変更
- サンプルページの削除
- メタ情報の削除
- ping設定
- ニックネームの設定
サイトタイトルとキャッチフレーズの設定
まずはサイトタイトルとキャッチフレーズの設定です。
サイトタイトルとは、「○○ブログ」のようなブログ全体の名前を表します。
キャッチフレーズはサイトタイトルを補足するような内容のサブタイトルで、初期値に「Just another WordPress site」が入力されています。
サイトタイトルは、そのブログの顔となるのでキャッチ―でわかりやすいものがおすすめです。
一般的にSEOキーワードをサイトタイトルに入れる方がいいとされているが、必ずしもそうではありません。
ブログが周知されていけば、サイトタイトルでGoogle検索する人も増えてくるため、覚えやすいサイトタイトルにすることがおすすめです。
一方キャッチフレーズは、メタディスクリプションで使われたり、サイトの上部に表示されたり<h1><h2>で使われたりと、テーマにより様々です。
SEO上マイナスに働く可能性があるので、Wordpress初心者の場合は、空欄にしておくことがおすすめでしょう。
1WordPressの左側メニュー「設定」>「一般設定」をクリックする。
2「サイトのタイトル」を入力し「キャッチフレーズ」を空欄にする。
3ページ下部の「変更を保存」をクリックする。
これでサイトタイトルの設定は完了です。
サイトタイトル(ブログタイトル)のつけ方についてはこちらの記事で解説しています。 続きを見る
【13個のアクセス上位記事を分析】読まれているブログタイトルに共通する6つの特徴
カテゴリーの名前変更
カテゴリーは記事の分類のことを指し、ブログの構造をわかりやすくするために必要な要素です。
例えば当ブログは、「副業」「節約」「国・会社の制度」というメインカテゴリーの中に、「転売」「サブスクリプション」などのサブカテゴリーを設定しています。
WordPressの導入当初、カテゴリーは「未分類」しか存在しません。
そのため、「未分類」のカテゴリー名を変更したり、新規カテゴリーを追加する必要があります。
ここに注意!
カテゴリーを追加する際には、スラッグを英語表記にしましょう。
スラッグは、カテゴリー検索した際にURLに表示される文字列です。日本語のままだと文字化けしてURLが長くなってしまうので、SEO上不利になります。
WordPressの左側メニュー「投稿」>「カテゴリー」をクリックする。
2「新規カテゴリーを追加」の各欄を入力する。
3ページ下部の「変更を保存」をクリックする。
これでカテゴリーの設定は完了です。
今後、必要に応じて適宜カテゴリーの修正や追加をすることもあるので、覚えておきましょう。
サンプルページの削除
サンプルページはWordPressをインストールした時に投稿されている記事で、不要なので削除します。
1WordPressの左側メニュー「投稿」>「投稿一覧」をクリックする。
2「Hello world!」という記事があるので、「ゴミ箱」を選択して削除する。
たったこれだけでサンプルページの削除は完了します。
これ以降の記事作成や記事の削除、非公開も同じメニュー画面で行うので操作を覚えておきましょう!
メタ情報の削除
メタ情報とは、初期設定でWebサイトに表示されるようになっている「サイト管理」に関する情報のことです。
読者に見づらさを生じさせる原因なので、削除しましょう。
1WordPressの左側メニュー「外観」>「ウィジェット」をクリックする。
2現在表示されているウィジェットが右側に一覧で表示されるので、「メタ情報」を選び削除する。
ここに注意!
使用しているテーマによって、メタ情報の位置は異なるので、自分で探して見つけ出す必要があります。
ping設定
ping設定とは、新しい記事を投稿したときに、自動的にブログランキングサイトなどに通知する機能です。
ランキングサイト自体の質が低下していることなどもあり、必ずしも設置する必要はないですが、必要であれば設置してください。
1WordPressの左側メニュー「設定」>「投稿設定」をクリックする。
2「更新情報サービス」に以下をそのままコピペする。
ping送信先リスト
- http://api.my.yahoo.co.jp/RPC2
- http://blog.goo.ne.jp/XMLRPC
- http://blogsearch.google.co.jp/ping/RPC2
- http://blogsearch.google.com/ping/RPC2
- http://ping.blo.gs/
- http://ping.bloggers.jp/rpc/
- http://ranking.kuruten.jp/ping
- http://ping.blogranking.net/
- http://ping.dendou.jp/
- http://ping.rss.drecom.jp/
- http://rpc.reader.livedoor.com/ping
- http://ping.feedburner.com/
- http://ping.freeblogranking.com/xmlrpc/
- http://pingoo.jp/ping/
- http://www.blogpeople.net/ping/
- http://rpc.weblogs.com/RPC2
- http://www.blogpeople.net/servlet/weblogUpdates
- http://rpc.pingomatic.com/
- http://ping.speenee.com/xmlrpc
- http://jugem.jp/?mode=NE
- http://xping.pubsub.com/ping/
3ページ下部の「変更を保存」をクリックする。
ニックネームの設定
ログイン時に必要なアカウント名が、Webサイトにそのまま公開されてしまう場合があります。
アカウント名をWeb上に公開することはセキュリティ上よくないので、ニックネームに変更しておきましょう。
1WordPressの左側メニュー「ユーザー」>「あなたのプロフィール」をクリックする。
2「ニックネーム(必須)」を入力し、「ブログ上の表示名」をプルダウンで設定する。
3ページ下部の「プロフィールを更新」をクリックする。
以上で初期設定は完了です。
まとめ 30秒でこの記事が理解できる!
この記事では、WordPressインストール後に必ず行うべき初期設定5つと、なるべく早めにやっておいたほうがいい初期設定5つについて、手順やメリットを解説しました。
WordPressインストール後に必ず行うべき初期設定は以下の5つです。
- サイトの常時SSL化設定(3分)
- WordPressのテーマ設定(10~15分)
- サイトアドレスの設定(3分)
- パーマリンクの設定(1分)
- バックアップの設定(5分)
やっておいたほうがいい初期設定は、以下の6つです。
- サイトタイトルとキャッチフレーズの設定(1分)
- カテゴリーの名前変更(3~5分)
- サンプルページの削除(1分)
- メタ情報の削除(3~5分)
- ping送信(1分)
- ニックネームの設定(1~3分)
11個すべての初期設定を行ったとしても1時間程度で終わります。
この初期設定さえ乗り越えれば、ついに記事を書き始められます。
ブログ記事の書き方やSEOを意識したWebライティングの仕方も他の記事で解説しているので、ぜひ参考にしてくださいね!
最後まで読んでいただきありがとうございました。