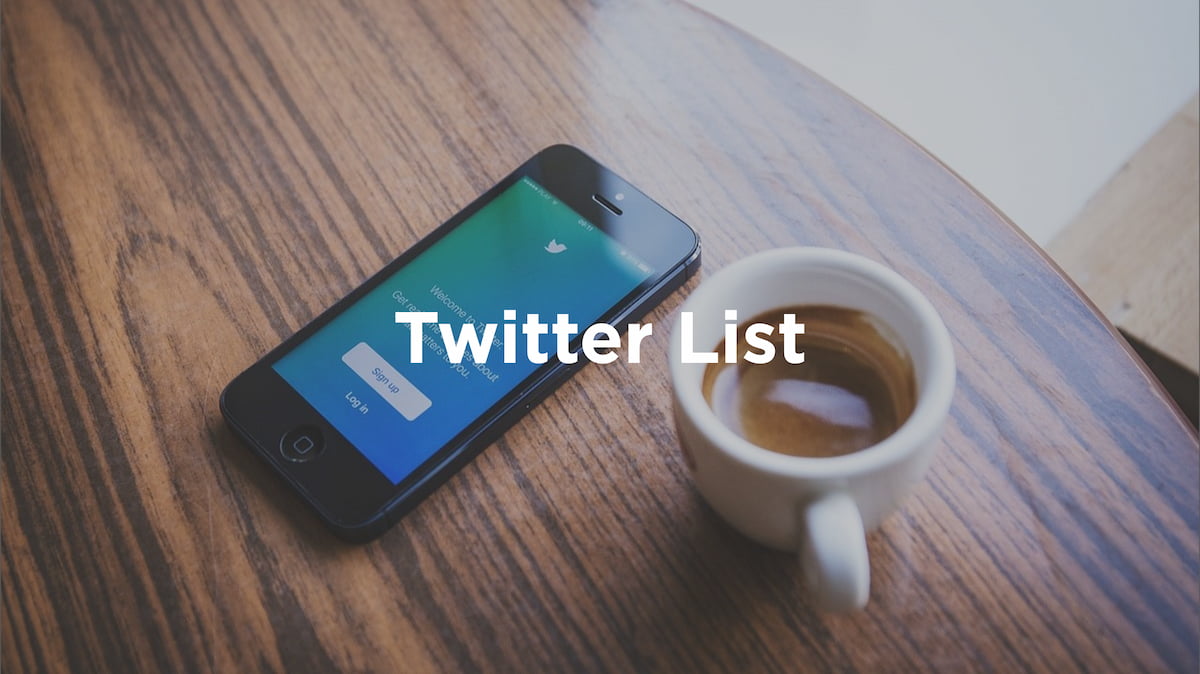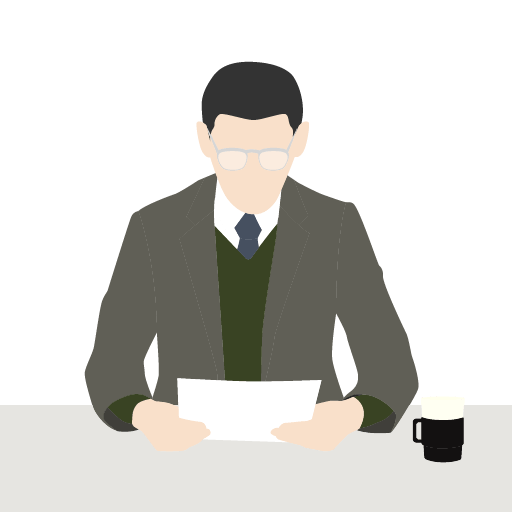こんな悩みはありませんか?
- Twitterのリストってどんな機能?
- リストのメリットはなに?
- リストの作り方を知りたい!
こんにちは、ツイッターフォロワー1万人超えのTaikiです。
Twitterのタイムラインには様々なツイートが流れています。
特定ユーザーのツイートを見たいとき、特定ユーザーと交流をするには、フォローする以外はないと思っていませんか?
Twitterにはリストという機能があり、フォローをしなくても特定のカテゴリーにまとめることができます。リスト機能を利用することで、ホーム画とは別のタイムラインも作ることができます。
本記事では、Twitterで最新情報を効率的に収集をしたい方、効率的に交流をしたい方を対象に、Twitterのリスト機能について解説します。
本記事の内容を知るか知らないかで、あなたがTwitterを取り組む時間が大幅に変わります。
では本編をどうぞ!
Twitterのリスト機能とは?
Twitterのリスト機能とは、発信内容に興味を持った人、普段の交流仲間などをグループ化したツイートだけを表示する機能のことです。
具体的にいうと、リスト化すると自分のタイムラインにはリスト上のツイートだけが表示されます。
ホーム画面のタイムラインだと、自分とか関係ないアカウントのツイートなどが表示されてしまいます。特定の人だけのツイートを見たいときや交流をしたいときに有効です。
リスト化することで、効率的にリプ周りやいいね周りをすることができます。Twitterのオンラインサロンでも効率的に交流するために、リスト化して伸ばし合っている所もあります。
さらに詳しく!
リスト化とフォローは似た機能に見えますが、タイムラインの表示される仕組みが違います。
フォローをすると自分のホーム画面のタイムラインに流れます。一方、リストに化した人のツイートはホーム画面のタイムラインには流れません。
リスト機能は、最新情報を一括で収集する際やフォローする前に交流をしてみたいときに有効です。
なので、いきなりフォローすることに抵抗を感じる方は、最初にリスト化して交流をする所から始めるのが良いです。
リスト機能を利用するメリットは?
リストを利用するメリットは以下の2つです。
- 自分のホーム画面とは別のタイムラインを作れること
- リスト機能は非公開を選択して作れる
上記の項目で、リスト機能を利用すると、自分のホーム画面とは別のタイムライン」を作ることができる点は解説しました。
また、もう一つの最大メリットは非公開にしてリストを作ることができます。
リスト機能の作成方法には「公開」と「非公開」を選択することができます。
公開を選択するとリスト化したユーザーには通知が届きます。一方、非公開を選択するとリスト化したユーザーには通知が届きません。
Twitter界の専門用語では公開を選択して作ったリストを「公開リスト」、非公開を選択して作ったリストを「非公開リスト」と呼びます。
非公開リストを作ることで、ほかのユーザーにはリストの存在を知られることはありません。
フォロー目的やインフルエンサーの方とこっそり交流したい方は、非公開リストを利用することをおススメします。また、フォローしにくいアカウントでも非公開にすることで、フォローしなくてもツイートが見やすくなります。
ユーザーによってはフォロー目的だと悟られたくない場合は、非公開リストを利用しましょう。
ここがポイント!
Twitterで本当に繋がりたい人にはフォローをしましょう。
でも、Twitterで繋がりたい人をどんどんフォローしていくと、自分のタイムラインが多くのツイートで乱れます。
Twitterのフォロワー数が多くて、見たいツイートを追うことが難しい人は積極的にリスト機能を活用しましょう。
リストを利用して、Twitter運用を効率的に情報収集をしながら伸ばしていきましょう。
公開リストのメリットは相手に通知が届くことです。インフルエンサーの方とかは反応率が高い傾向にあるため、自分の通知は埋もれてしまいます。
公開リストを作ると相手にも通知が届くので、気づいてもらえる可能性も高まります。特に相手に通知が届くことに抵抗がないなら、あえて公開リストを選択する手段もあります。
では次に、リストの作成方法について解説します。
リストの作成方法について解説!
では、誰でも簡単にできるリストの作成方法について解説します。
1つのアカウントが作れるリスト数は1,000件までになります。また、1つのリストに追加できるアカウントは上限5,000件になります。
リストの作成方法はアプリ版とブラウザ版でも変わりません。本記事では、ブラウザ版をベースに解説します。
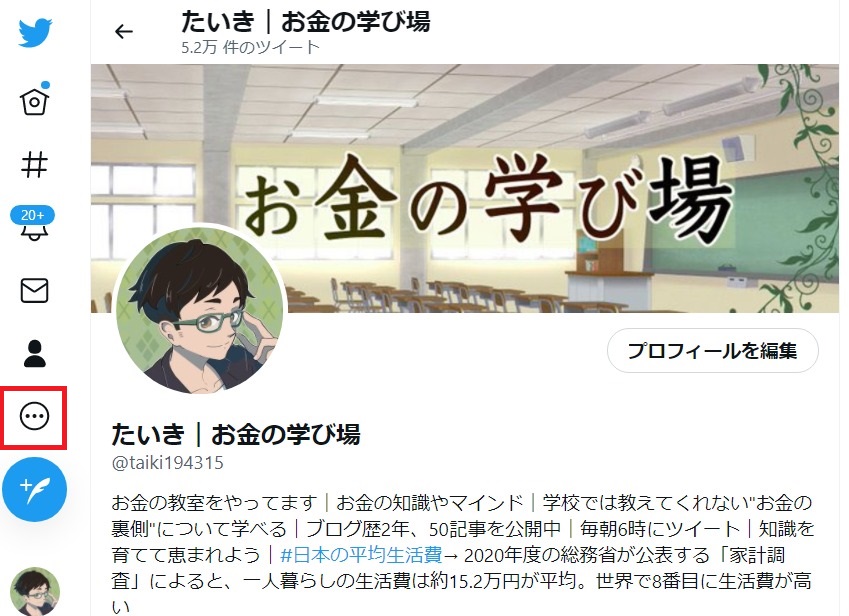
リストの作成をするには、自分のアカウント画面から作ることになります。
上記画像の通り、自分のアカウント画面に来たら、左側の赤枠「メニューボタン」をクリックします。下記の画面により、クリックすると左側から一覧表が表示されます。
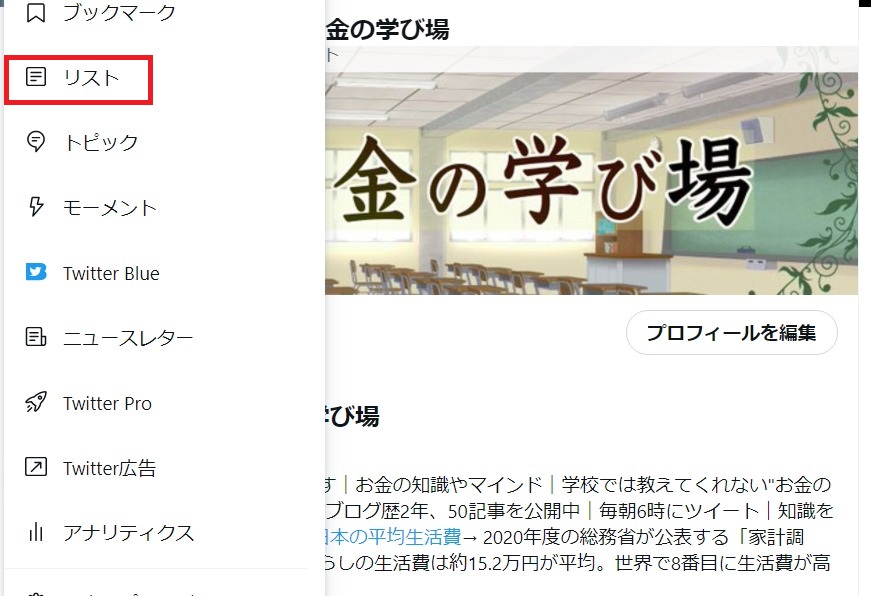
上記画像の通り、赤枠の「リスト」の文字をクリックします。クリックするとリストの作成画面に移動します。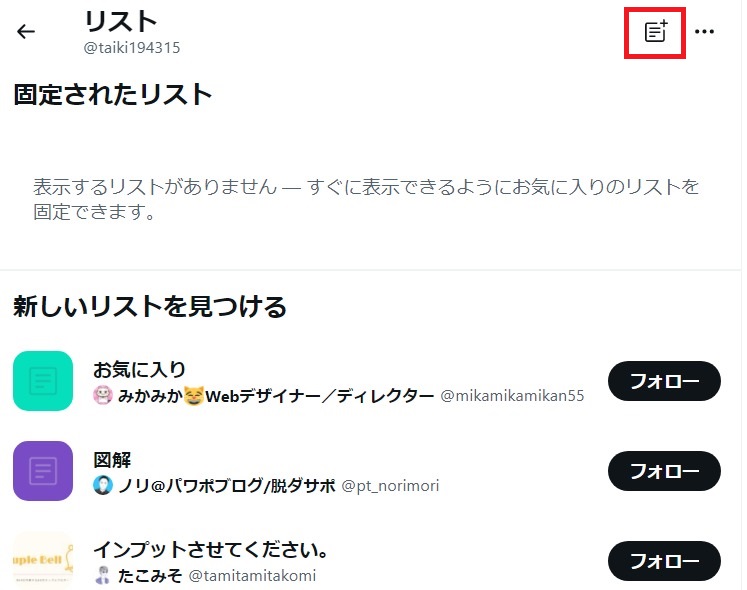
リストのボタンを押したら、右上の「リスト作成」のボタンをクリックします。下記画像の通り、クリックするとリスト作成画面に移動します。
リスト作成画面にはリスト名と説明を入力できます。なお、リストには必要に応じてヘッダー画像を設定することができます。
リスト名は25文字以内(半角英数)まで入力可能で、数字は頭文字から始めることができません。
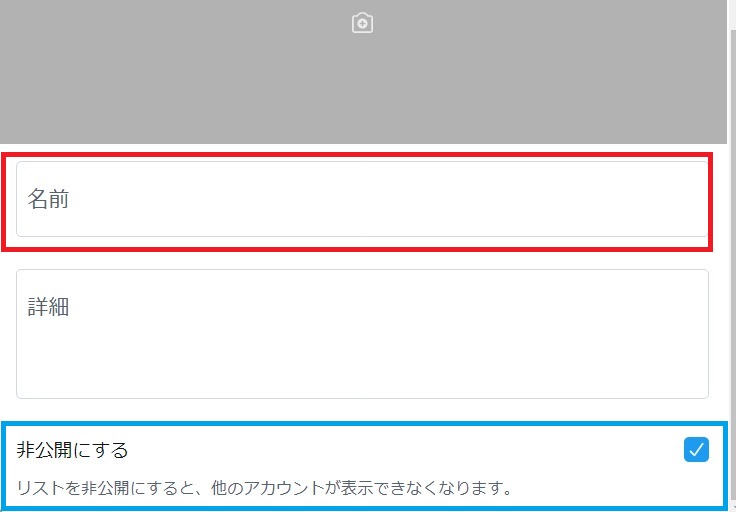
次に、青枠からリストの公開と非公開を選択できます。
相手に通知が届けたくなかったり、自分だけがリストにアクセスできるようする際は、「非公開にする」にレ点を付けて下さい。公開した状態でも良ければ、レ点を付けないで進んで下さい。
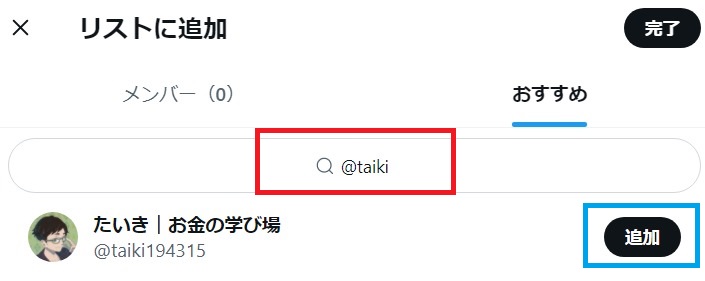
上記画像により、リスト作成を完了しました。最後はリストにユーザーを加えるだけです。
リストに追加したいアカウント名やメンションを赤枠「検索窓」に入力すると、アカウントが表示されます。
今回は私のメンション「taiki194315」を入力します。表示後は右側の青枠「追加」をクリックすると、リストの追加は完了です。アカウントの追加は後からの追加や削除は可能です。
さらに詳しく!
リストの検索窓には関係が深いアカウントが表示されます。
リストを作成する際、追加したアカウントとさらに関係が深いユーザーが表示されたら、交流してみても良いですね。
Twitterの交流も横の繋がりで広がるため、友達の友達のように仲間を増やしていきましょうま
さいごに30秒で理解できる!
本記事では、Twitterのリスト機能について解説しました。
Twitterのリスト機能とは、発信内容に興味を持った人、普段の交流仲間などをグループ化したツイートだけを表示する機能のことでした。
リスト機能を利用する最大のメリットは下記2つです。
- 自分のホーム画面とは別のタイムラインを作れること
- リスト機能は非公開を選択して作れる
リスト機能を利用することで、特定分野の情報収集やツイートを確認しやすくなります。
いいね周りやリプ周りも取り組みやすくなるので、Twitter運用が効率的にもなります。
インフルエンサーのオンラインサロンでも積極的にリスト機能を取り入れています。リスト機能は非公開を選択すれば、相手に通知が届くこともありません。
Twitterを効率的に伸ばしたいなら、使う手はずはないですね。
ここまでお読みいただきありがとうございました。