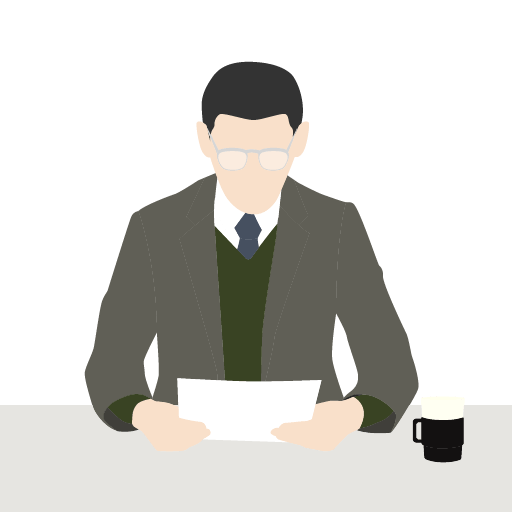こんな悩みはありませんか?
- Illustratorの操作を覚えたい
- Illustratorの作業効率を上げたい
- Illustratorのショートカットキーを覚えたい
Adobe Illustrator(以下Illustratorを使う時、「使いたいツールがどこにあるか分からない」「もっと早く操作したい」と思うことはありませんか?
実はIllustratorには、それぞれの機能にショートカットキーが割り当てられており、それらを覚えることで作業効率を格段に上げることができます。
制作物の納期に追われている時にショートカットキーを覚えていれば、大幅に制作時間を短縮することができます。
この記事では、Illustratorを使う際に便利なショートカットキーを厳選して50個紹介します。
ショートカットキーを覚えて、Illustratorの作業時間を短縮しましょう!
Illustratorの基本的な使い方はこちらの記事で解説しています。 続きを見る
【初心者必見!】Adobe イラストレーターの基本的な使い方や導入方法を徹底解説!
目次
Adobe Illustrator(イラストレーター)とは
Illustratorは、Adobe社が提供する図形や線、文字、写真を配置して、ロゴやポスター、イラストなどを作ることができるソフトウェアです。
レイアウトが自由にできるので、広告やパンフレット、パッケージなどの印刷物を作る際に使用されます。
歴史も古く、デザイン系ではほぼ業界標準として知られています。
そのため、Illustratorを使えるとデザイン系の職種に強く、副業なども高単価で請け負うことができます。
Adobe Illustrator(イラストレーター)のショートカットキーを使うメリット
作業のストレスが減る
Illustratorの操作をする際、通常は画面上部のメニューバーや、ツールバーから使いたい機能を選択する必要があります。
ショートカットキーを覚えると、ツールの操作をキーボードで行えるようになります。
いちいちマウスを使ってツールを選択する必要がなくなるので、作業自体のストレスも少なくなります。
作業時間が短縮できる
Illustratorで制作をする時は、なるべく制作に集中したいですよね。
ショートカットキーを使うとツールの操作が一瞬で完了するため、ツールを探す無駄な時間が節約できます。
例えば「取り消し」などの操作を連続して行う際にも、ショートカットキーが便利です。
他のソフトウェアでも共通のショートカットキーが使える(一部)
基本的なショートカットキーは、Illustrator以外のソフトウェアでも使えることがあります。
特にIllustratorを販売しているAdobe社のソフトウェア(Photoshopなど)では同じショートカットキーが使えることが多いので便利です。
Adobe Illustrator(イラストレーター)で使える便利なショートカットキー50選
MacでIllustratorを使用している方は、「Ctrl」を「command」に、「Alt」を「option」に変換してください。
ツール編
「選択ツール」V
オブジェクト全体を選択する。
「ダイレクト選択ツール」A
パスやアンカーポイントを選択する。
「ペンツール」P
パスを描画する。
「テキストツール」T
テキストを作成する。
「長方形ツール」M
長方形を描画する。
「楕円形ツール」L
楕円形を描画する。
「回転ツール」R
選択したオブジェクトを回転する。
「リフレクトツール」O
選択したオブジェクトを反転する。
「グラデーションツール」G
選択したオブジェクトにグラデーションを適用する。
「スポイトツール」I
クリックしたピクセルのカラーを抽出する。
「アートボードツール」Shift+O
アートボードを選択する。
画面表示編
「手のひらツール」スペースキー
スペースキーを長押ししながらマウスをドラッグで画面内を移動(画面をつかんで動かすイメージ)する。
「100%表示」Ctrl+1
アートボードを原寸で表示する。
「アートボード表示」Ctrl+0
アートボードを画面いっぱいに表示する。
「スマートガイド表示/非表示」Ctrl+U
オブジェクトを移動させたり作成する時に一時的に表示される補助ガイドの表示・非表示を切り替える。
「定規の表示/非表示」Ctrl+R
ワークスペースの左端、上端に定規を表示する。
「ガイドを作成」Ctrl+5
オブジェクトを選択した状態でCtrl+5で、ガイドに変換する。
「ガイドを表示/非表示」Ctrl+:
ガイドの表示/非表示を切り替える。
「アウトライン表示」Ctrl+Y
画面全体をアウトライン(線)表示に切り替える。
編集編
「取り消し」Ctrl+Z
操作を一つ前に戻る。
「やり直し」Ctrl+Shift+Z
取り消しした操作をやり直す。
「カット」Ctrl+X
選択したオブジェクトをカットする。
「コピー」Ctrl+C
選択したオブジェクトを複製する。
「ペースト」Ctrl+V
カット/コピーしたオブジェクトをペーストする。
「前面にペースト」Ctrl+F
オブジェクトを選択した状態でctrl+Fで、選択したオブジェクトの前面にペーストする。
「背面にペースト」Ctrl+B
オブジェクトを選択した状態でctrl+Bで、選択したオブジェクトの背面にペーストする。
「同じ位置にペースト」Ctrl+Shift+V
コピーしたオブジェクトと同じ位置にペーストする。
「グループ化」Ctrl+G
選択したオブジェクトをグループ化する。
「グループ解除」Ctrl+Shift+G
選択したグループを解除する。
「選択項目をロック」Ctrl+2
オブジェクトをロック(編集不可の状態にする)する。
「すべてロック解除」Ctrl+Alt+2
「隠す」Ctrl+3
選択したオブジェクトを非表示にする。
「すべて表示」Ctrl+Alt+3
非表示にしたオブジェクトを表示する。
「すべて選択」Ctrl+A
オブジェクトをすべて選択。
ファイル操作編
「プリント」Ctrl+P
「保存」Ctrl+S
「複製を保存」Ctrl+Alt+S
保存したあと、元々のファイルが画面に表示された状態になる。
「別名で保存」Ctrl+Shift+S
保存したあと、別名で保存したファイルが画面に表示された状態になる。
「新規ファイル」Ctrl+N
「Illustratorを終了」Ctrl+Q
「ファイルを開く」Ctrl+O
オブジェクト編
「塗りと線を切り替える」X
「塗りと線を入れ替える」Shift+X
「直前の編集を繰り返し」Ctrl+D
「クリッピングマスクを作成」Ctrl+7
「クリッピングマスクを解除」Ctrl+Alt+7
「前面に移動」Ctrl+]
選択したオブジェクトを、ひとつ前面に移動する。
「最前面に移動」Ctrl+Shift+]
選択したオブジェクトを、最前面に移動する。
「背面に移動」Ctrl+[
選択したオブジェクトを、ひとつ背面に移動する。
「再背面に移動」Ctrl+Shift+[
選択したオブジェクトを、最背面に移動する。
ショートカットキーを覚える方法
Illustratorのショートカットキーを覚える方法は、とにかく使って指に覚えさせることです。
また一部のショートカットキーは、英語のイニシャルが当てられているものもあるので、覚えやすいでしょう(コピー→C、保存(セーブ)→S、印刷(プリント)→Pなど)。
また、「Illustrator ショートカットキー 早見表」で検索すると、ショートカットキー一覧を分かりやすくまとめた画像が出てくるので、それを印刷してPCのそばに置いて使うのも良いでしょう。
まとめ 30秒でこの記事が理解できる!
Illustratorのショートカットキーの中でも基本的なものを50個ご紹介しました。この他にもショートカットキーはたくさんあるのですが、今回ご紹介したものを使えるようになるだけでも作業効率がグッと上がるはずです。
少しずつショートカットキーを覚えていって、快適なIllustrator環境を構築してみてください!最後まで読んでいただきありがとうございました。
次に読むおすすめ記事
【初心者必見!】Adobe イラストレーターの基本的な使い方や導入方法を徹底解説!
【最安価格】Adobe CCを半額で使う!社会人でもできる方法
【初心者向け】Adobe Photoshop(フォトショップ)の使い方を解説!