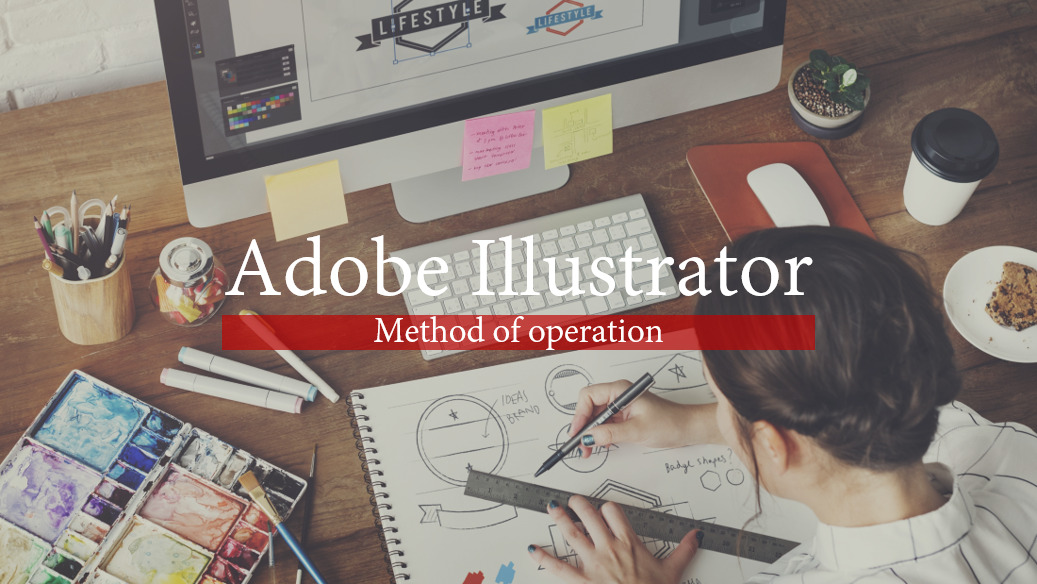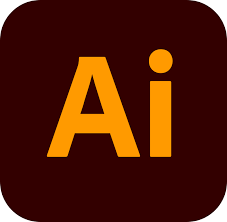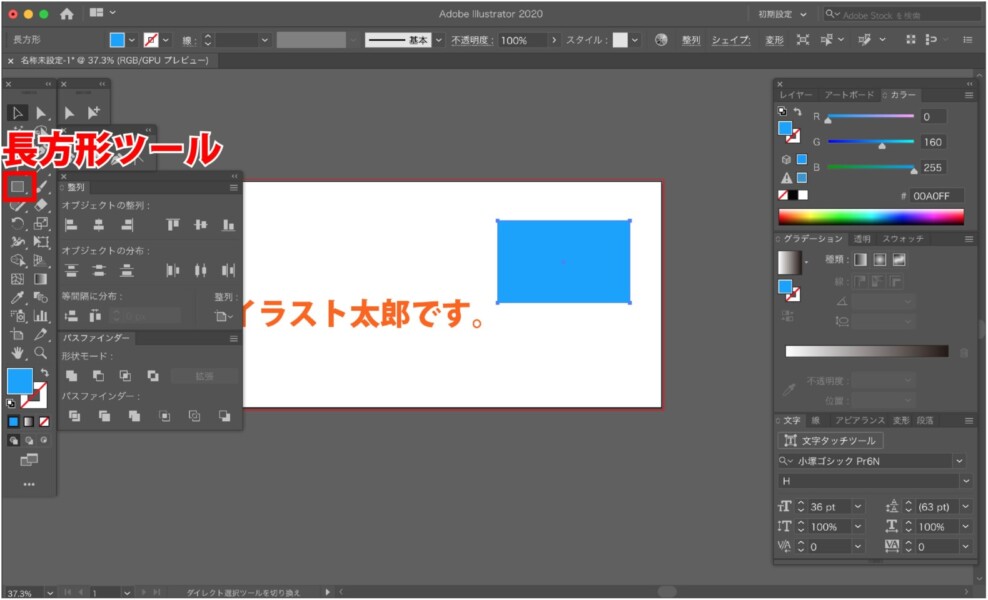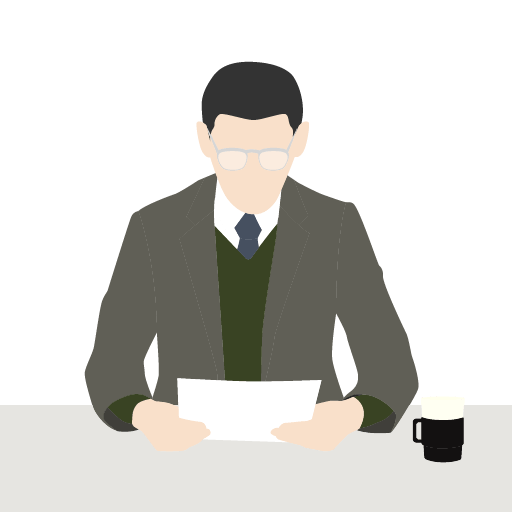こんな悩みはありませんか?
- Adobe Illustratorの使い方が知りたい!
- グラフィックデザインをしてみたい!
- ロゴやパンフレットを作ってみたい!
- 副業に役立つスキルを身に付けたい!

「Adobe Illustrator(アドビ イラストレーター)」(以下Illustrator)は、図形や線、文字を使ってイラストやデザインの作成ができるソフトウェアです。
プロのクリエイターの多くが使用するツールなので、初心者の方には「難しそう」と思われがちですが、基本的な操作を覚えてしまえばすぐに使いこなせるようになります!
この記事では、Illustratorでできることや導入方法、基本的な使い方について解説します。
目次
Adobe Illustratorとは
Illustratorは、図形や線、文字、写真を配置して、ロゴやポスター、イラストなどを作ることができる、1986年に公開された34年の歴史を誇るソフトウェアです(2020年現在)。
レイアウトが自由にできるので、広告やパンフレット、パッケージなどの印刷物を作るのによく使われます。
街を歩いていて目に入ってくる企業のロゴやイラストなどは、ほぼ全てIllustratorで作られてると言っても過言ではありません。
現在ではAdobe Photoshop(アドビ フォトショップ)と併せて、デザイン業界において、世界で最も使用されてるソフトウェアであると言えるでしょう。
さらに詳しく!
Photoshopは、写真や画像の加工・編集をするためのソフトウェアです。イラストを描いたりWebデザインに使用したりすることもできます。
Illustratorでできること

ここでは、Illustratorを使って作れるものを紹介します。
- ポスター
- パンフレット、冊子
- Tシャツやスマホケースなどのオリジナルグッズ
- イラスト
- ロゴ
- Webデザイン
- 図面
- SNSのバナー、アイコン
- LINEスタンプ
- 商品のパッケージ
これらは、ほんの一例です。印刷物や画面上に表示されるコンテンツやデザイン(動画や立体物以外)は、ほぼ全てIllustratorで作ることができます。
ロゴやイラストを作ることができるようになれば、LINEスタンプやバナー画像、オリジナルグッズなどを制作して販売する副業ができるようになります。
「自分が作ったものでお金を稼ぎたい!」という方にはとてもおすすめできるソフトウェアです。
Illustratorのメリット
グラフィックを扱うソフトウェアがWeb上に多く公開されている中で、なぜIllustratorがおすすめなのでしょうか。
ここでは、Illustratorを使うメリットを3つ解説します。
使い方の解説記事がWeb上に多数公開されている
デザインがPC上で行われ始めた頃から使用されているIllustratorは、とても歴史が長く、ユーザー数が多いです。そのため、使い方を解説しているWebサイトがほぼ無数に見つかります。
Illustratorを使い始めると、操作方法が分からなくて何度かつまずく場面があると思います。そんな時、Webで使い方を検索すれば、ほぼ100%解決するはずです。
これは、ユーザー数がとても多いIllustratorならではのメリットです。
解説本が充実している
使い方の記事同様、Illustratorの使い方をまとめた解説本も多数出版されています。
本屋さんで「PCソフト」や「DTP」の棚に行くと、必ずと行っていいほどIllustratorのコーナーが設置されています。
初心者の方は、解説本を1冊購入しておくと使い方が分からなくなった時に調べることができるので、おすすめです。
常に最新状態のソフトウェアが利用できる
Illustratorは、サブスクリプション方式のソフトウェアです。
さらに詳しく!
サブスクリプションとは、「定期購読」の意味です。料金を支払って、一定の期間サービスを利用するシステムのことを言います。最近では雑誌やスマホアプリ、PCソフトなどでサブスプリプション形式の契約が増えています。
つまり、ソフトウェアの使用料金を支払っている間は常に最新の状態に更新することが可能です。
Illustratorは、更新する度に新しい機能が追加されたり、より使いやすいように改善されたりするので、最新状態での使用がおすすめです。
ここがポイント!
年に数回更新のあるIllustratorは、アップデートを重ねる度に「より簡単」に、「より使いやすく」、「より短時間で」作業ができるようになります。
一度買った状態の物を使い続ける「買い切りタイプ」のソフトウェアには無いツールの進化が、「サブスプリプション形式」であるIllustrator大きなメリットです。
アップデートにより作業負担がどんどん減っているので、特に初心者の方におすすめできるソフトウェアです。
以上の3点が、Illustratorを使うメリットです。
Illustratorのデメリット
様々なものを作ることができるIllustratorですが、唯一デメリットとして利用料金がかかることが挙げられます。
もともとプロ向けのツールなので、ある程度料金がかかるのは仕方ないと言えますが、なるべく出費は抑えて高機能なツールを使いたいですよね。
そんなあなたに、illstratorを安く使う方法を紹介しています。Illustratorを通常の約半額で使用できるので、ぜひ参考にしてみてください!
-

【最安価格】Adobe CCを半額で使う!社会人でもできる方法
続きを見る
Adobe Illustratorの導入・登録方法
Illustratorは、AdobeのWebサイトからダウンロードできます。
初めての方は7日間無料体験ができるので、Illustratorを気軽に試せます。
無料体験の方法
- 下記のAdobeサイト内のページにアクセスし、「始める」をクリックする
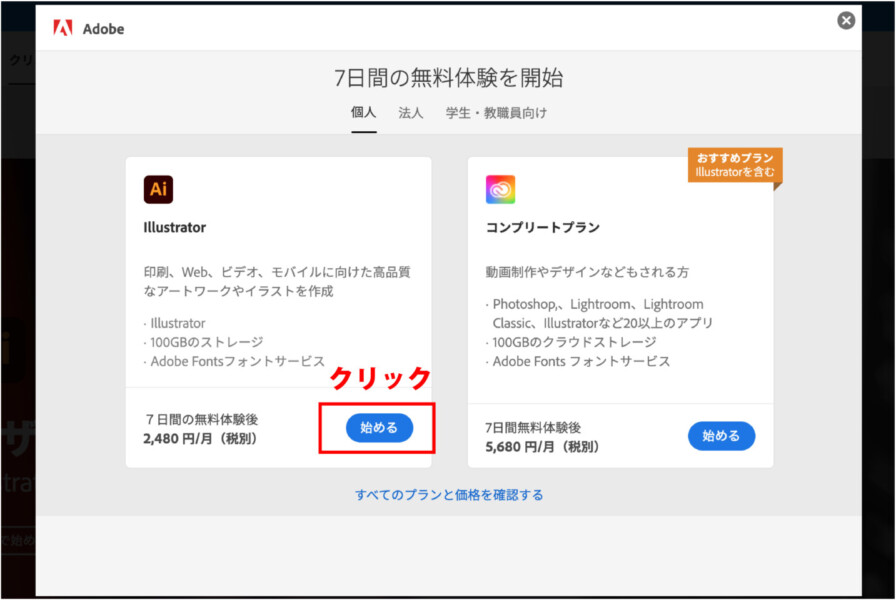
2. メールアドレスを入力する
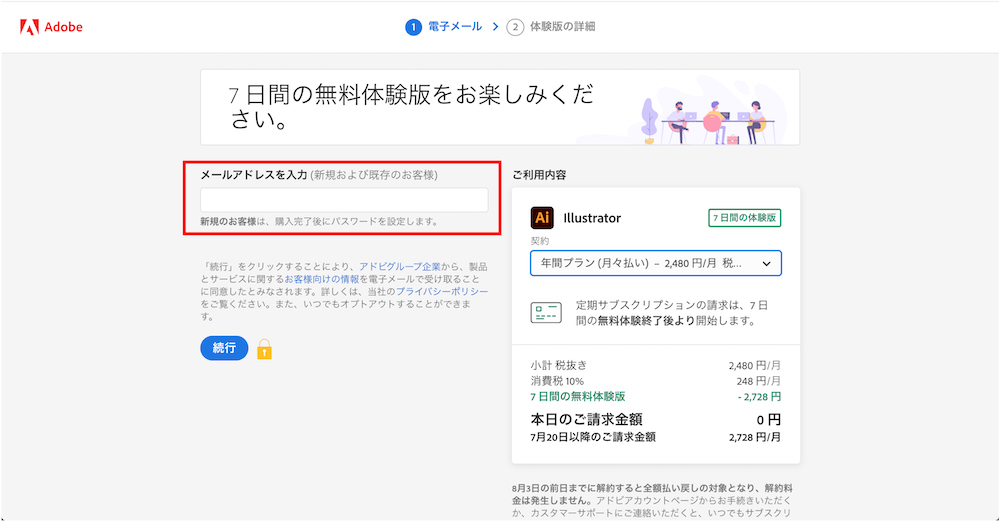
3. クレジットカード情報、名前、郵便番号を入力する
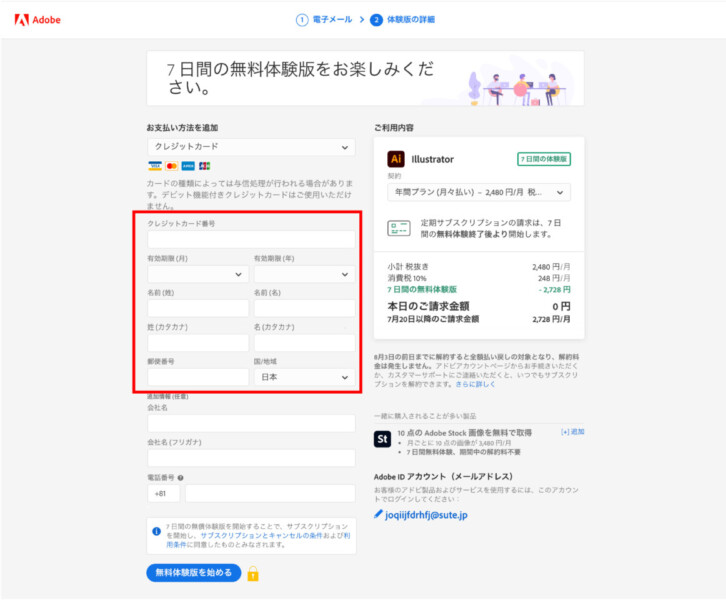
これで無料体験版がダウンロードできるようになり、7日間使用できます。体験版と言っても、機能は通常版と全く同じです。
ここに注意!
7日間が経つと、登録したクレジットカードから月額もしくは年間料金が引き落とされ、通常プランが始まります。
もし使用をやめたい場合は、7日以内にプランを解約することで料金を支払わずにやめることができます。
Adobe Illustratorの基本的な使い方
ここでは、Illustratorの基本的な使い方を説明します。
Illustratorには、説明しきれないほど、たくさんのツールが用意されているため、今回は「SNS用のバナー作成」を例に、使用する機会の多い基本的なツールの使い方を解説します。
ここに注意!
今回は、Macbookでの使い方を説明します。
Illustratorを使い始める準備をする
Illustratorのアイコン(Ai)をクリックして、ソフトウェアを立ち上げます。
Illustratorが立ち上がったら、画面上部のメニューバーから「ファイル」>「新規...」を選択します。
アートボードのサイズを入力します。今回はTwitterのバナー画像のサイズに合わせて、横1500px、縦500pxに設定します。
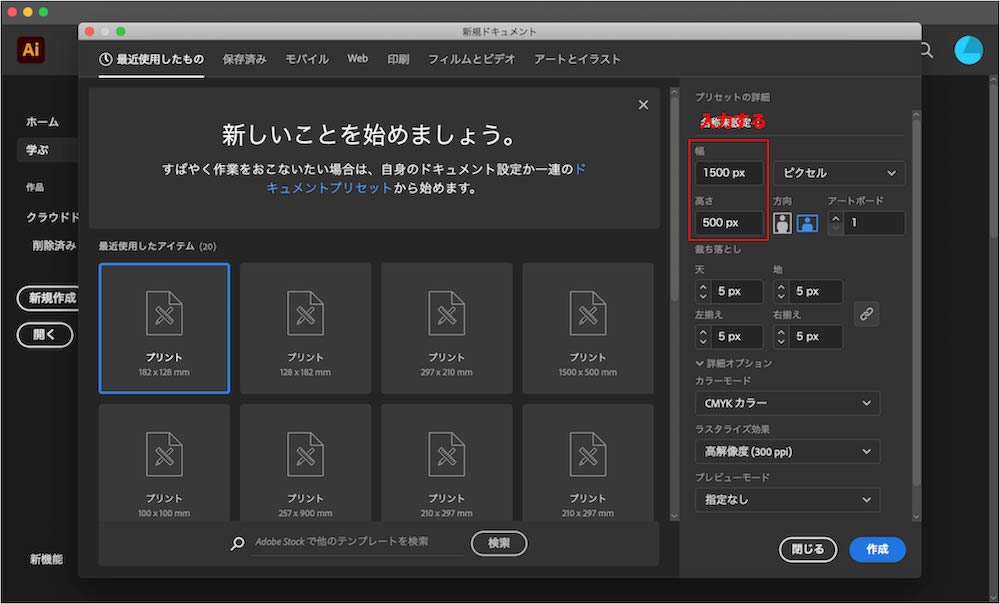
「作成」をクリックすると、新規アートボードが作成されます。
さらに詳しく!
アートボードとは、Illustratorでファイルを作成する際の台紙です。お絵かきで言う「紙」のようなものです。
新たにファイルを作る際にサイズを決定しますが、後から変更することもできます。作りたいものの大きさが決まっていないときは、ひとまずA4サイズなど目安になる大きさに設定すると良いでしょう。
図形の基本
Illustratorで描く図形(オブジェクト)は、「線」と「面」でできています。
線のことを「パス」といいます。パスを描いて、描きはじめの点に戻ってくると、面が閉じた図形が出来上がります。
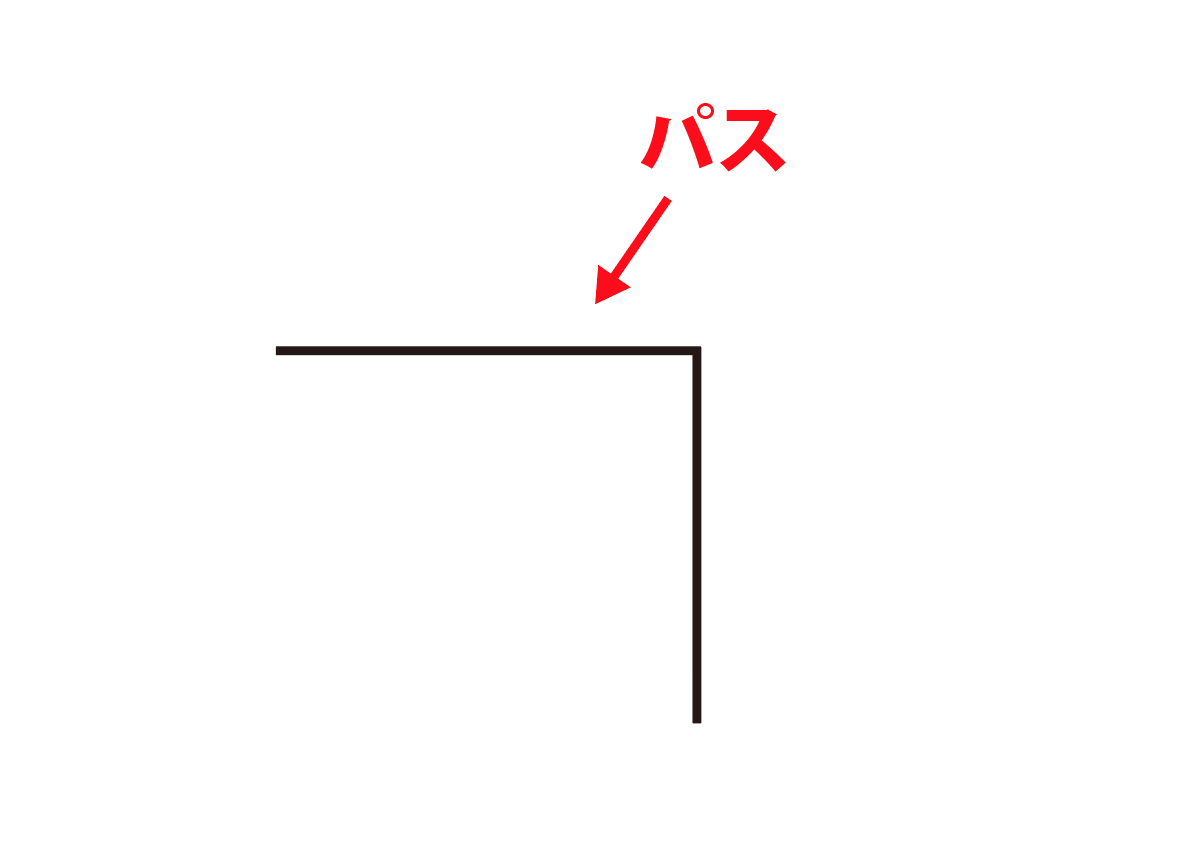
パスを作っている点のことを「アンカーポイント」、点と点をつないでいる線の部分を「セグメント」と言います。
SNS用のバナー画像を作る
早速、「SNS用のバナー」をつくっていきます。
1.文字を入力する
文字を入力する際は、「T」マークが目印の「テキストツール」を使用します。
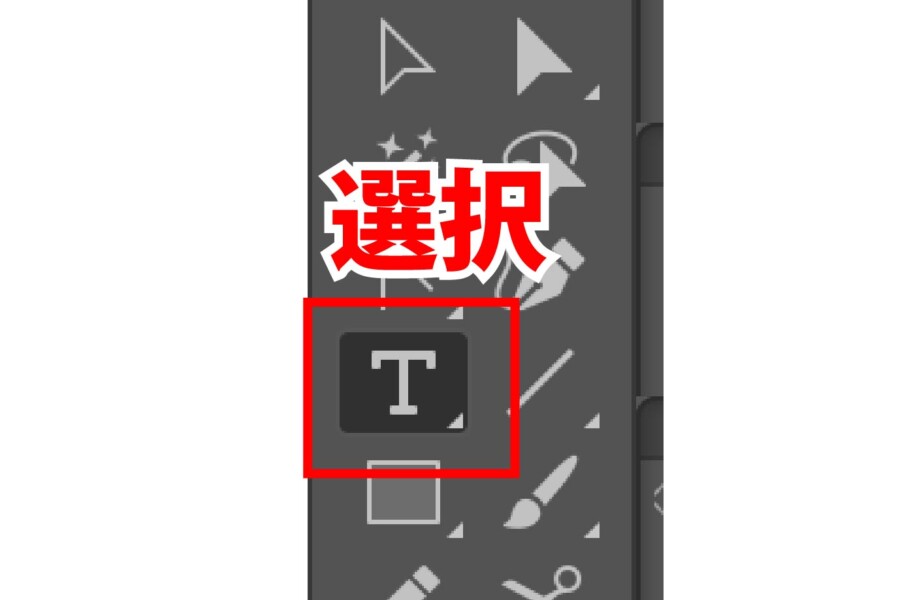
テキストツールを選択した状態で、アートボード上のどこか1点をクリックします。
すると、テキストの入力ができるようになります。
画面右側にある「文字パネル」でテキストのサイズやフォントを選ぶことができます。
「カラーパネル」では、文字の色を調整することができます。
文字の調整ができたら、「選択ツール」を使用して文字をドラッグし、好きな場所に配置しましょう。
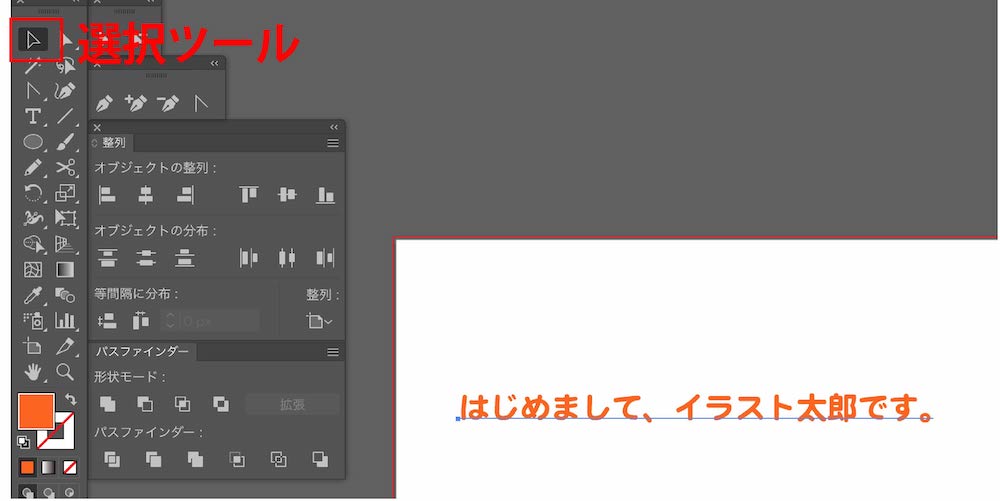
2.図形を書く
まずは四角形について説明します。
「長方形ツール」を選択し、アートボード上にドラッグすると、四角形が描けます。
「選択ツール」で四角形の角のアンカーポイントをドラッグすると、拡大縮小できます。
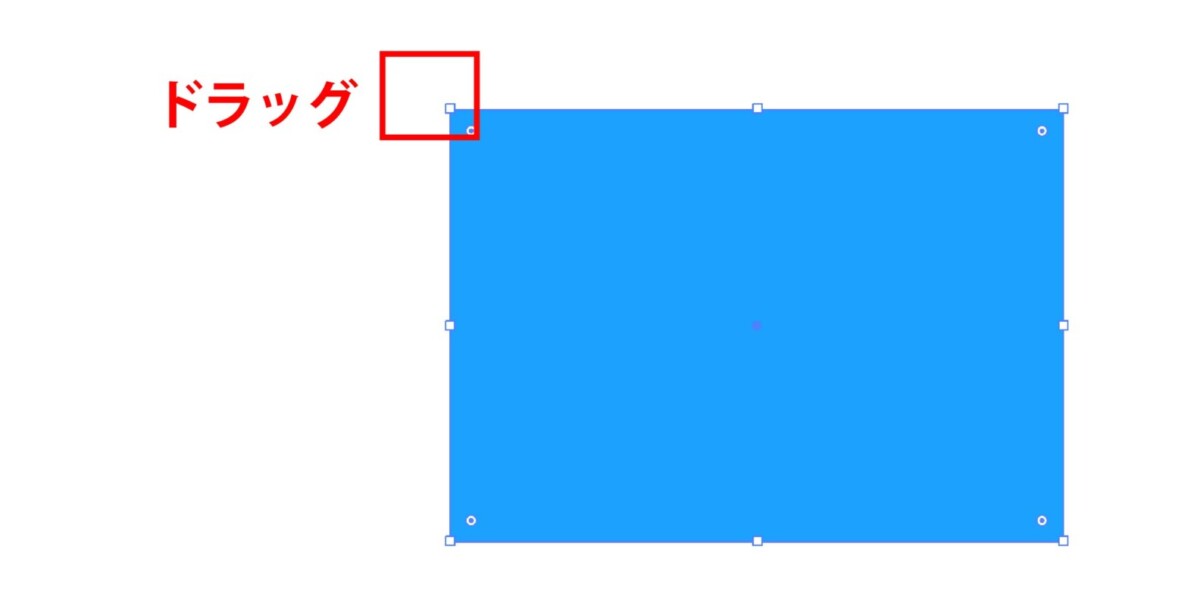
また、「選択ツール」で四角形の面をクリックしてドラッグすると、図形を好きな場所に配置できます。
続いて、楕円形の説明です。「長方形ツール」を長押しすると、複数のツールが出現するので、その中から「楕円形ツール」を選択します。
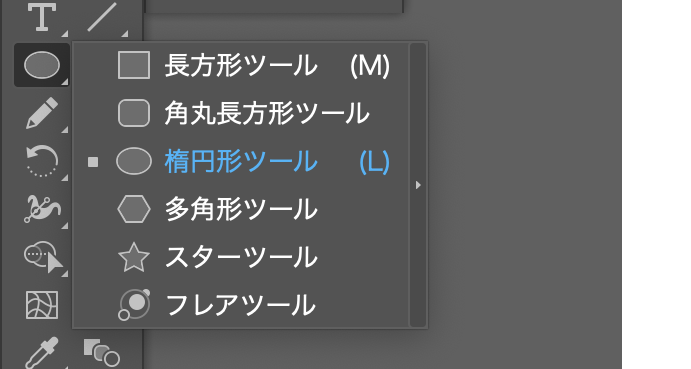
ドラッグすると円が描けます。
また、Shiftキーを押しながらドラッグすると正円が描けます。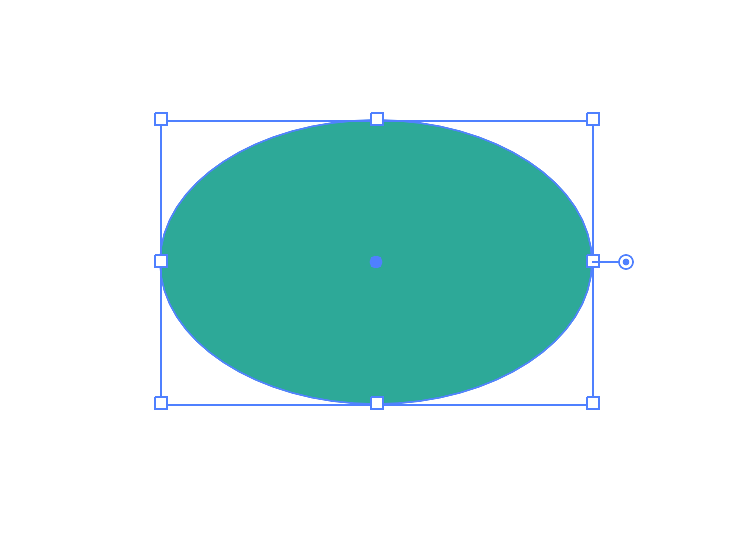
3.画像を挿入する
「ファイル」>「配置」を選択します。すると、PC内のファイルが表示されるので、配置したい画像を選んで「配置...」をクリックします。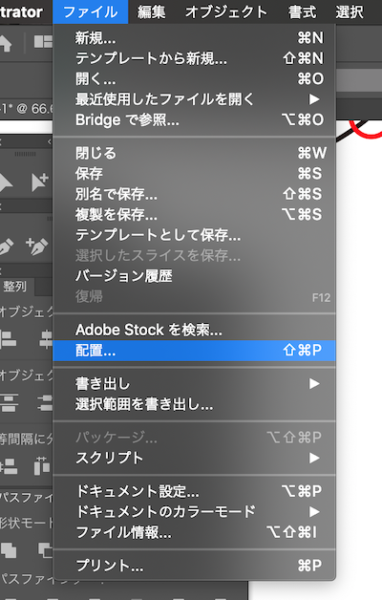
アートボード上でドラッグすると、画像を好きなサイズで配置することができます。
4.レイアウトを考える
作成した図形や配置した画像を「選択ツール」で動かして、配置します。

5.Illustratorのファイルを保存する
「ファイル」>「保存」で、ファイルに名前をつけて保存することができます。「作成したファイルを修正したい!」と思った時に、ファイルを保存していないと編集ができないので必ず保存しておきましょう。
さらに詳しく!
Illustratorのファイルは、「ファイル名.ai」という形式で保存されます。ai形式のファイルは、画像や文字情報を含んでいるためサイズが大きくなる場合があるので、Illustratorを使用するPCは、保存ストレージの容量に余裕を持っておくことをおすすめします。
6.画像ファイルを作る
ファイルが保存できたら、作った画像をJPEG形式などの「画像ファイル」にしてみましょう。
この作業をすることでTwitterのバナー画像に使ったり、メールやLINEで画像を送ったりすることができるようになります。
「ファイル」>「書き出し」>「書き出し形式...」を選択します。
画像の名前を記入して保存する場所を選びます。今回のファイル形式では、JPEG(jpg)を選択しました。
右下の「書き出し」をクリックすると、指定した場所に画像が保存されます。
まとめ 30秒でこの記事が理解できる!
SNSバナーのような簡単な画像作りから、プロのクリエイターのアートワークまで、様々な制作に用いることができるのがIllustratorです。
今回の記事で解説したように、基本的な操作だけでも画像を作成することができました。
さらに他のツールの使い方を学んでいけば、よりクオリティの高い作品に仕上げることができるようになります。
まずはIllustratorを使った簡単な画像の作成から始めてみて、慣れてきたらクリエイティブな副業を始めてみてはいかがでしょうか。
最後まで読んでいただきありがとうございました。
次に読むおすすめ記事